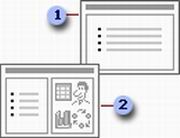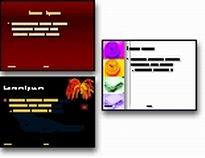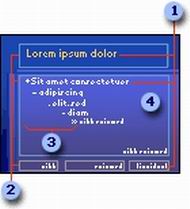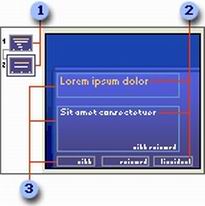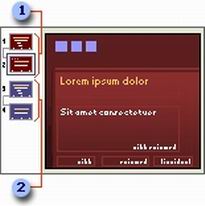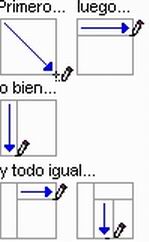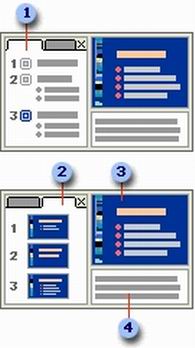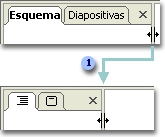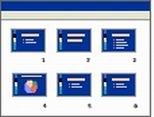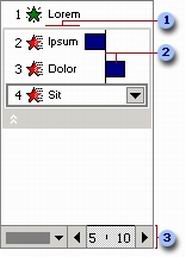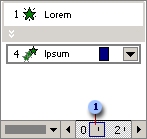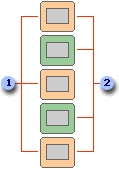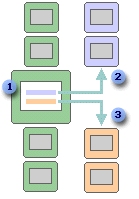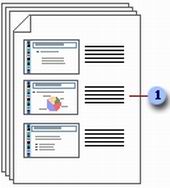Una red de telecomunicaciones es un conjunto de medios técnicos instalados, organizados, operados y administrados con la finalidad de brindar servicios de comunicaciones a distancia. En particular, decimos que una red de computadoras, es una red de telecomunicaciones de datos que enlaza a dos o más ETD.
Debe notarse que el concepto de red es independiente de la cantidad de enlaces que comprende.
Para estudiar las redes, se pueden hacer distintos enfoques, según las características que se analizan, y cada una de éstas da lugar a uno o varios tipos de red específicos. Así, podemos estudiarlas según:
- Su carácter
- La naturaleza de los datos que transportan
- Su disponibilidad
- Su extensión o cobertura
- Su topología.
Una red es un sistema donde los elementos que lo componen (por lo general ordenadores) son autónomos y están conectados entre sí por medios físicos y/o lógicos y que pueden comunicarse para compartir recursos.
Las redes están formadas por conexiones entre grupos de computadoras y dispositivos asociados que permiten a los usuarios la transferencia electrónica de información. Una RED de computadoras es cualquier sistema de computación que enlaza dos o más computadoras.
Porque son importantes las redes?
Las respuestas a esta pregunta giran alrededor de los tres componentes esenciales de todo sistema de computación:
HARDWARE : Las redes permiten compartir hardware de computación, reduciendo el costo y haciendo accesibles poderosos equipos de cómputo.
SOFTWARE: Con las redes es posible compartir datos y programas de software, aumentando le eficiencia y la productividad.
SERES HUMANOS: Las redes permiten a la gente colaborar en formas que sin ellas, serían difíciles o imposibles.
Objetivos de las redes
Compartir recursos , es hacer que todos los programas, datos y equipo estén disponibles para cualquiera de la red que así lo solicite, sin importar la localización física del recurso y del usuario.
Proporcionar una alta fiabilidad , al contar con fuentes alternativas de suministro. Por ejemplo todos los archivos podrían duplicarse en dos o tres máquinas, de tal manera que si una de ellas no se encuentra disponible, podría utilizarse una de las otras copias. Además, la presencia de múltiples CPU significa que si una de ellas deja de funcionar, las otras pueden ser capaces de encargarse de su trabajo, aunque se tenga un rendimiento global menor.
Ahorro económico , l os ordenadores pequeños tienen una mejor relación costo / rendimiento, comparada con la ofrecida por las máquinas grandes.
Es un medio de comunicación entre personas que se encuentran muy alejadas entre si. Con el ejemplo de una red es relativamente fácil para dos o mas personas que viven en lugares separados, escribir informes juntos.
Objetivos de las redes
Ventajas que ofrece una red
Flujo oportuno de información
Reducción de costos administrativos
Reducción de costos operativos
Ganancia de velocidad para la ejecución de procesos
Compartición de programas y archivos
Compartición de los recursos de la red
Compartición de bases de datos
Posibilidad de ejecutar software de red
Uso del correo electrónico
Creación de grupos de trabajo
Gestión centralizada
Seguridad
Mejoras en la organización de la empresa.
ELEMENTOS FUNDAMENTALES DE UNA RED
Elementos
Entre estos elementos contamos con:
- El equipo de cómputo que se estará utilizando (Servidor y Estación de Trabajo)
- Las tarjetas de Interfase
- El Cableado para interconectar los equipos
- El Sistema Operativo.
No existe una regla específica sobre cuál de todos los elementos hay que escoger como el primero. Son nuestros requerimientos lo que nos guiaran en tal decisión.
1. SERVIDOR
Es la computadora central que nos permite compartir recursos y es donde se encuentra alojado el sistema operativo de red.
CARACTERISTICAS:
- Suficiente capacidad de procesamiento
- Ranuras de expansión disponibles para un futuro crecimiento.
- Disco duro de gran capacidad de almacenamiento para la instalación de todo el software requerido.
- Suficiente memoria RAM para correr las aplicaciones de la Red.
2. ESTACION DE TRABAJO
Son microcomputadoras interconectadas por una tarjeta de Interfase. Ellas compartirán recursos del Servidor y realizarán un proceso distribuido.
CARACTERISTICAS:
- Contar por lo menos con una memoria RAM mínima de 32MB.
- Ranura de expansión para la colocación de la tarjeta interfase.
- Unidad de disco flexible
- Disco duro para futuros crecimientos.
3. TARJETA DE INTERFASE
Las tarjetas de interfaz de red (NICs - Network Interface Cards) son adaptadores instalados en un dispositivo, conectándolo de esta forma en red.
Es el pilar en el que sustenta toda red local, y el único elemento imprescindible para enlazar dos computadoras a buena velocidad. Existen tarjetas para distintos tipos de redes.
Nos permite el enlace entre microcomputadoras, tiene información necesaria para identificar el trafico y direccionamiento de información, contiene circuitos lógicos, se encarga de la lectura y transmisión de información que es transferida a través de la red (maneja la información que hay entre las computadoras de una red).
4. CABLEADO
Puede considerarse como parte del Hardware, puesto que es el medio físico a través del cual viajan las señales que llevan datos entre las Estaciones de la Red.
El cable utilizado para formar una red se denomina a veces medio.
Los tres factores que se deben tener en cuenta a la hora de elegir un cable para una red son:
- Velocidad de transmisión que se quiere conseguir.
- Distancia máxima entre computadoras que se van a conectar.
- Nivel de ruido e interferencias habituales en la zona que se va a instalar la red.
- Los cables más utilizados son el par trenzado, el cable coaxial y la fibra óptica.
5. SISTEMA OPERATIVO
Los sistemas operativos de red, además de incorporar herramientas propias de un sistema operativo como son por ejemplo las herramientas para manejo de archivos y directorios, incluyen otras para el uso, gestión y mantenimiento de la red, así como herramientas destinadas a correo electrónico, envío de mensajes, copia de archivos entre nodos, ejecución de aplicaciones contenidas en otras máquinas, compartición de recursos hardware etc.
Existen muchos sistemas operativos capaces de gestionar una red dependiente de las arquitecturas de las máquinas que se utilicen.
Los más comunes son:
- Unix, Linux, Windows XP, Windows NT, OS/2...
Cada sistema operativo ofrece una forma diferente de manejar la red y utiliza diferentes protocolos para la comunicación.
Es el Software que se encarga de administrar los recursos que se estarán compartiendo (Discos Duros, impresoras, etc.) y a los usuarios.
TIPOS DE PROCESAMIENTO
PROCESAMIENTO CENTRALIZADO
El proceso centralizado es utilizado en los Mainframes, Minicomputadoras y en las Micro multiusuario.
Los enlaces a estas máquinas se hacen a través de terminales tontas, Estas terminales no son capaces de procesar información por lo que trabajan en contacto directo con el procesador de la computadora central.
Las aplicaciones en el proceso centralizado residen exclusivamente en la computadora central y al ser invocadas por las terminales, esta se ocupa del proceso y requerimientos del programa.
PROCESAMIENTO DISTRIBUIDO
Un sistema distribuido es multiusuario y multitarea. Todos los programas que se ejecuten en un sistema distribuido lo van a hacer sobre la CPU del servidor en lo que en términos informáticos se denomina "tiempo compartido". Un sistema distribuido comparte la CPU.
Cada usuario tendrá una computadora autónoma con su propia CPU dónde se ejecutarán las aplicaciones que correspondan. Además, con la aparición de la arquitectura cliente/servidor, la CPU del servidor puede ejecutar algún programa que el usuario solicite.
TIPOS DE REDES
TIPOS DE REDES
Las redes de computación existen en todas las formas y tamaños, pero en su mayoría pueden clasificarse como redes locales o redes extendidas.
Los tipos de redes de computadoras son :
- Punto a punto
- Redes de área local (LAN),
- Redes de Área Metropolitana (MAN)
- Redes de área mundial (WAN)
- Redes Inalámbricas
PUNTO A PUNTO
Una red punto a punto es aquella para la que siempre dos terminales están unidas por una línea o cable no compartido tal que su uso es dedicado sólo a esas dos terminales.
REDES LAN
Red de área local o LAN
Conjunto de computadoras que pueden compartir datos, aplicaciones y recursos (por ejemplo impresoras).
Las computadoras de una red de área local (LAN, Local Area Network) están separadas por distancias de hasta unos pocos kilómetros, y suelen usarse en oficinas o campus universitarios.
Una LAN permite la transferencia rápida y eficaz de información en el seno de un grupo de usuarios y reduce los costos de explotación
Una LAN suele estar formada por un grupo de computadoras, pero también puede incluir impresoras o dispositivos de almacenamiento de datos como unidades de disco duro.
REDES MAN
Son las Redes de Área Metropolitana.
Las redes locales actuales pueden extenderse más allá de los límites del propio lugar de trabajo. Con la informática móvil y la proliferación de las redes locales, es necesario que cuando un usuario se encuentre fuera de su lugar de trabajo exista alguna posibilidad de conectar con la red local de la empresa, ya sea para consultar correo electrónico, para enviar datos o imprimir un informe en un dispositivo de la propia empresa para que lo puedan ver otras personas de la compañía.
Están separadas por distancias de varios kilómetros, y suelen usarse en ciudades o estados.
REDES WAN
Una red extendida (WAN: Wide Area Network) es, como lo implica su nombre, una red que se extiende a larga distancia.
Las redes extendidas son posibles gracias al extenso cableado de líneas telefónicas, torres de retransmisión de microondas y satélites que abarcan todo el globo terráqueo.
Algunas redes extendidas en operaciones privadas diseñadas para enlazar oficinas corporativas; otras son redes públicas o semipúblicas usadas por muchas organizaciones.
REDES INALAMBRICAS
Las redes inalámbricas se toman como una categoría aparte porque no utilizan un medio físico de conexión, y por lo tanto no tienen los mismos límites que las tres categorías anteriores.
El principal medio de transmisión son las ondas electromagnéticas que viajan a través del aire en forma de microondas , se utilizan antenas y satélites como elementos de interconexión; tienen un alcance global y local, son de uso privado con velocidades de transmisión extremadamente altas pero muy susceptibles a las interferencias.
Actualmente son utilizadas por empresas gubernamentales, militares y de investigación .
TOPOLOGIAS DE RED
TOPOLOGIAS DE RED
La topología de una red define únicamente la distribución del cable que interconecta las diferentes computadoras, es decir, es el mapa de distribución del cable que forma la intranet.
Define cómo se organiza el cable de las estaciones de trabajo.
A la hora de instalar una red, es importante seleccionar la topología más adecuada a las necesidades existentes.
Hay una serie de factores a tener en cuenta a la hora de decidirse por una topología de red concreta y son :
- La distribución de los equipos a interconectar.
- El tipo de aplicaciones que se van a ejecutar.
- La inversión que se quiere hacer.
- El costo que se quiere dedicar al mantenimiento y actualización de la red local.
- El tráfico que va a soportar la red local.
- La capacidad de expansión. (Se debe diseñar una intranet teniendo en cuenta la escalabilidad.)
- No se debe confundir el término topología con el de arquitectura
TOPOLOGIAS DE RED
TOPOLOGIA FISICA
Es la forma en la que el cableado se realiza en una red.
Existen tres topología físicas puras:
- Topología en anillo.
- Topología en bus.
- Topología en estrella.
- Otras Topologías
Existen mezclas de topologías físicas, dando lugar a redes que están compuestas por mas de una topología física.
TOPOLOGIA DE ANILLO
Red de área local en la que los dispositivos, nodos, están conectados en un bucle cerrado o anillo.
El cable forma el anillo y todas las maquinas que forman parte de la red se conectan a ese anillo.
Los principales inconvenientes serían:
- Si se rompe el cable que forma el anillo se paraliza toda la red.
- Es difícil de instalar.
- Requiere mantenimiento.
- Dado que es un bucle cerrado, es difícil agregar nuevos nodos.
TOPOLOGÍA DE BUS
Fácil de instalar y mantener.
No existen elementos centrales de los que dependa toda la red, cuyo fallo dejaría inoperativas a todas las estaciones.
Si un nodo esta averiado sencillamente deja de comunicarse; esto no interrumpe la operación
Su principal inconveniente es:
- Si se rompe el cable en algún punto, la red queda inoperativa por completo.
TOPOLOGÍA DE ESTRELLA
Todas las estaciones de trabajo están conectadas a un punto central (concentrador), formando una estrella física.
Normalmente, es una red que se compone de un dispositivo central (el hub) y un conjunto de terminales conectados.
Cada vez que se quiere establecer comunicación entre dos computadoras, la información transferida de uno hacia el otro debe pasar por el punto central.
Si se rompe un cable sólo se pierde la conexión del nodo que interconectaba.
Es fácil de detectar y de localizar un problema en la red.
La fiabilidad de una red en estrella se basa en que un nodo puede fallar sin que ello afecte a los demás nodos de la red.
No obstante, su punto débil es que un fallo en el hub provoca irremediablemente la caída de toda la red.
Dado que cada nodo está conectado al hub por un cable independiente, los costos de cableado pueden ser elevados.
RED EN ESTRELLA
Una red en estrella consta de varios nodos conectados a una computadora central (hub), en una configuración con forma de estrella.
Los mensajes de cada nodo individual pasan directamente a la computadora central, que determinará, en su caso, hacia dónde debe encaminarlos.
OTRAS TOPOLOGIAS
ELEMENTOS DE LA COMUNICACION
DISPOSITIVOS DE COMUNICACIÓN
CANALES DE TRANSMISION
DISPOSITIVOS DE INTERCONEXION
PROTOCOLOS DE COMUNICACION
DISPOSITIVOS DE COMUNICACION 1
DISPOSITIVOS DE COMUNICACION
Se usan para transmitir datos entre terminales y computadoras, así como entre computadoras.
Son componentes fundamentales del hardware que incluyen:
La Tarjeta de Red
El Modem
a. La Tarjeta de Red
b. El Modem
Si dispone de una computadora, está en posibilidad de establecer un medio de comunicación entre su PC (computadora) y cualquier otro sistema de cómputo remoto del mundo. Sin embargo, para hacerlo, debe disponer de acceso a una línea telefónica y tener su computadora equipada con un módem.
Las líneas telefónicas se diseñaron para la comunicación oral, no para la comunicación de datos.
El Módem (modulator - demodulator; modulador - desmodulador) convierte las señales eléctricas digitales de una camputadora a otra computadora y de una en señales análogas de manera que sea posible transmitir datos por medio de líneas telefónicas.
Las señales eléctricas digitales se modulan para crear sonidos similares a los que se escucha en un teléfono de marcación por tonos. Cuando las señales análogas llegan a su destino, estas se desmodulan por medio de otro Módem en señales eléctricas compatibles con la computadora para su procesamiento.
Siempre se necesita un Módem para conectar una computadora vía línea telefónica. El proceso de modulación-desmodulación no es necesario cuando una micro o una terminal esta conectada directamente a una red a través de un medio de transmisión como el cable UTP.
El Módem es un dispositivo de hardware esencial para cualquier aplicación que implique el uso de una línea de teléfono para la comunicación de datos.
Tipos de Modem
MODEM INTERNO Y EXTERNO:
La mayor parte de las microcomputadoras y terminales tienen Módem internos.
Es decir, el Módem se encuentra en un tablero de expansión opcional que solo se conecta a una ranura de expansión libre de la unidad de procesamiento de la computadora o el anfitrión de la terminal.
El Módem externo es un componente independiente y se conecta por medio de un puerto de interfaz en serie.
Para realizar la conexión con una línea telefónica y cualquier tipo de Módem, solo se conecta la línea del teléfono al Módem de la misma manera en que la línea se conecta a un aparato telefónico.
CANALES DE COMUNICACION MEDIOS DE TRANSMISION 2
CANAL DE COMUNICACIÓN O MEDIO DE TRANSMISION
Es la instalación mediante la cual se transmiten las señales electrónicas entre localidades distintas en una red de computación.
Los Datos, el texto, las imágenes digitalizadas y los sonidos digitalizados se transmiten como combinaciones de bits(0 y 1).
La capacidad de canal se clasifica por el número de bits que este puede transmitir por segundo. Por ejemplo una línea telefónica normal puede transmitir hasta 5,600 bits por segundo ( bps).
MEDIOS TERRESTRES
CABLE TELEFONICO O PAR TRENSADO
Si lo que se busca es un medio de transmisión simple y económico, la opción más acertada es la de los cables pares (UTP).
Tanto la transmisión como la recepción utilizan un par de conductores que, de no estar apantallados, son muy sensibles a interferencias producidas por la inducción electromagnética de unos conductores en otros. Un cable apantallado es aquel que está protegido de las interferencias a través de un conductor eléctrico externo al cable, como una malla por ejemplo. Por esta razón, se trenzan los pares de tal forma que las intensidades de transmisión y recepción anulen las perturbaciones electromagnéticas sobre otros conductores cercanos, razón por la cual reciben el nombre de pares trenzados. UTP viene de Unshielded Twisted Pair, cable de pares trenzado sin recubrimiento metálico externo. Es un cable barato, flexible y sencillo de instalar.
MEDIOS TERRESTRES
CABLE COAXIAL
Contiene cables eléctricos y se construye para permitir la transmisión de datos a alta velocidad con un mínimo de distorsión de las señales. Está compuesto de un alambre de cobre que funciona como conductor cubierto de una malla que actúa como tierra. El conductor y la tierra están separados por un aislante.
El desarrollo del cable coaxial representó un importante avance en el campo de las comunicaciones.
Este tipo de cable está formado por varios tubos de cobre, cada uno de los cuales contiene un alambre conductor que pasa por su centro. El cable íntegro está blindado en plomo y, por lo general, se rellena con nitrógeno bajo presión para impedir la corrosión. Como el cable coaxial tiene una amplia gama de frecuencias, es muy apreciado en la transmisión de telefonía portadora de corriente.
MEDIOS TERRESTRES
FIBRA OPTICA
Se han desarrollado fibras transparentes muy delgadas que están remplazando al cable de cobre tradicional, los cables de fibra óptica, similares al grosor de un cabello humano, transmiten datos con mayor rapidez y son más ligeros. Están hechos de dos tipos de vidrio.
Las señales eléctricas generadas por la computadora es convertida en una señal de luz, la cual es llevada por la fibra de vidrio.
Este cable es utilizado para grandes distancias y alta capacidad de aplicaciones de comunicación y cuando el ruido y la interferencia electromagnética son un factor ineludible.
COMPLEMENTARIOS : CONECTORES
El conector es la interfase entre el cable y el equipo terminal de datos de un sistema de comunicación o entre dos dispositivos intermedios en cualquier parte de la red.
- Algunos de los conectores más utilizados son: RJ11, RJ12, RJ45. Estos conectores tienen la forma de casquillo telefónico para 2, 4 y 8 hilos respectivamente. Se suelen usar con cables UTP y STP. Para adquirir estos conectores hay que especificar la categoría del cable que se pretende utilizar con ellos. AUI, DB15. Se utilizan en la formación de topologías en estrella con cables de pares o para la conexión de transceptores a las estaciones.
- BNC. Se utiliza para cable coaxial fino. DB25, DB9. Son conectores utilizados para transmisiones en serie. El número atiende al número de contactos o pines que contiene.
MEDIOS TERRESTRES
MEDIOS AEREOS
MICROONDAS
Los canales de comunicación no tienen que ser de cables o fibras. También se pueden transmitir los datos vía señales de radio por microondas.
La transmisión de estas señales es de líneas de visión; esto es, la señal de radio viaja en línea recta de una estación repetidora a la siguiente hasta llegar a su destino. Dada la curvatura de la tierra, las estaciones repetidoras de microondas se ubican en la cima de montañas y sobre torres, por lo general a 50 kilómetros de distancia entre sí.
MEDIOS AEREOS
EMISORES – RECEPTORES INALAMBRICOS
El Emisor Receptor Inalámbrico ofrece una alternativa cuando el gasto de instalar una línea física permanente (cable de par trenzado, coaxial o fibra óptica) es prohibitivo.
Dos emisores-receptores inalámbricos, cada uno más pequeño que un libro, pueden sustituir una línea física entre la fuente y el destino.
La fuente transmite señales digitales vía una conexión física a un emisor-receptor cercano, que a su vez, retransmite las señales por ondas de radio a otros emisores-receptores.
MEDIOS AEREOS
SATELITES
Los satélites han permitido reducir al mínimo el límite de la línea de visión.
Los satélites rutinariamente se ponen en órbita con el único propósito de transmitir señales de comunicaciones de datos desde y hacia estaciones en la tierra.
Un satélite, que en esencia es una estación repetidora, se lanza y se pone en una órbita geosincrónica a 36,000 Kilómetros de distancia de la tierra.
Una órbita geosincrónica permite que el satélite de comunicaciones mantenga una posición fija en relación con la superficie de la Tierra.
OTROS ELEMENTOS FISICOS
Rack: Armario que recoge de modo ordenado las conexiones de toda o una parte de la red.
Latiguillos: Cables cortos utilizados para prolongar los cables entrantes o salientes del Rack.
Canaleta : Estructura metálica o de plástico que alberga en su interior todo el cableado de red, de modo que el acceso a cualquier punto esté más organizado y se eviten deterioros indeseados en los cables.
Placas de conectores y rosetas : Son conectores que se insertan en las canaletas o se adosan a la pared y que sirven de interface entre el latiguillo que lleva la señal al nodo y el cable de red.
DISPOSITIVOS DE INTERCONEXION 3
INTERCONEXION DE REDES
El objetivo de la Interconexión de Redes (internetworking) es dar un servicio de comunicación de datos que involucre diversas redes con diferentes tecnologías de forma transparente para el usuario.
Algunas de las ventajas que plantea la interconexión de redes de datos, son:
- Compartición de recursos dispersos.
- Coordinación de tareas de diversos grupos de trabajo.
- Reducción de costos , al utilizar recursos de otras redes.
- Aumento de la cobertura geográfica.
DISPOSITIVOS
Los dispositivos de interconexión de redes sirven para superar las limitaciones físicas de los elementos básicos de una red , extendiendo las topologías de esta.
Entre ellos tenemos:
- Concentradores o Hubs
- Repetidores o Routers
- Puentes o Bridges
- Conmutadores o Switches
- Pasarelas o Gateways
1. CONCENTRADOR O HUB
El término concentrador o hub describe la manera en que las conexiones de cableado de cada nodo de una red se centralizan y conectan en un único dispositivo
El dispositivo repite simultáneamente la señal a múltiples cables conectados en cada uno de los puertos del hub. En el otro extremo de cada cable está un nodo de la red, por ejemplo un ordenador personal
El tipo de hub más popular es el hub 10BaseT.
En este sistema la señal llega a través de cables de par trenzado a una de las puertas, siendo regenerada eléctricamente y enviada a las demás salidas. Este elemento también se encarga de desconectar las salidas cuando se produce una situación de error
2. REPETIDOR O ROUTER
El repetidor es un elemento que permite la conexión de dos tramos de red, teniendo como función principal regenerar eléctricamente la señal, para permitir alcanzar distancias mayores manteniendo el mismo nivel de la señal a lo largo de la red.
De esta forma se puede extender, teóricamente, la longitud de la red hasta el infinito. Sólo se pueden utilizar para unir dos redes que tengan los mismos protocolos de nivel físico.
3. PUENTES O BRIDGES
Son elementos inteligentes, constituidos como nodos de la red, que conectan entre sí dos subredes, transmitiendo de una a otra el tráfico generado no local.
Se utilizan para conectar o extender redes similares, es decir redes que tienen protocolos idénticos y conexiones a redes de área extensa.
Se encargan de filtrar el tráfico que pasa de una a otra red
Las redes conectadas a través de bridge aparentan ser una única red.
4. CONMUTADORES O SWITCHES
Los conmutadores tienen la funcionalidad de los concentradores a los que añaden la capacidad principal de dedicar todo el ancho de banda de forma exclusiva a cualquier comunicación entre sus puertos.
Estos equipos habitualmente trabajan con anchos de banda de 10 y 100 Mbps, pudiendo coexistir puertas con diferentes anchos de banda en el mismo equipo.
5. PASARELAS o GATEWAYS
Estos dispositivos están pensados para facilitar el acceso entre sistemas o entornos soportando diferentes protocolos.
Realizan conversión de protocolos para la interconexión de redes con protocolos de alto nivel diferentes.
Son más caros que un bridge o un router, pero se pueden utilizar como dispositivos universales en una red corporativa compuesta por un gran número de redes de diferentes tipos.
Los gateways tienen mayores capacidades que los routers y los bridges porque no sólo conectan redes de diferentes tipos, sino que también aseguran que los datos de una red que transportan son compatibles con los de la otra red.
Conectan redes de diferentes arquitecturas procesando sus protocolos y permitiendo que los dispositivos de un tipo de red puedan comunicarse con otros dispositivos de otro tipo de red.
PROTOCOLOS DE COMUNICACION 4
PROTOCOLO DE RED/ PROTOCOLO DE COMUNICACION
Protocolo de red o también Protocolo de Comunicación es el conjunto de reglas que especifican el intercambio de datos u órdenes durante la comunicación entre las entidades que forman parte de una red.
En Informática y Telecomunicaciones, un protocolo es una convención, o estándar, o acuerdo entre partes que regula la conexión, la comunicación y la transferencia de datos entre dos sistemas.
En su forma más simple, un protocolo se puede definir como las reglas que gobiernan la semántica (significado de lo que se comunica), la sintaxis (forma en que se expresa) y la sincronización (quién y cuándo transmite) de la comunicación.
Los protocolos pueden estar implementados bien en hardware (tarjetas de red), software (drivers), o una combinación de ambos.
PROTOCOLO DE RED/ PROTOCOLO DE COMUNICACION
UTILIDAD DE LOS PROTOCOLOS
Los protocolos son como reglas de comunicación que permiten el flujo de información entre computadoras distintas que manejan lenguajes distintos, por ejemplo:
- Dos computadores conectados en la misma red pero con protocolos diferentes no podrían comunicarse jamás,
- Para ello, es necesario que ambas "hablen" el mismo idioma,
- Por tal sentido, el protocolo TCP/IP fue creado para las comunicaciones en Internet, para que cualquier computador se conecte a Internet, es necesario que tenga instalado este protocolo de comunicación
PROPIEDADES
Detección de la conexión física sobre la que se realiza la conexión (cableada o sin cables)
Pasos necesarios para comenzar a comunicarse (Handshaking)
Negociación de las características de la conexión.
Cómo se inicia y cómo termina un mensaje.
Formato de los mensajes.
Qué hacer con los mensajes erróneos o corruptos (corrección de errores)
Cómo detectar la pérdida inesperada de la conexión, y qué hacer en ese caso.
Terminación de la sesión de conexión.
Estrategias para asegurar la seguridad ( autenticación , encriptación ).
EJEMPLOS DE PROTOCOLOS
TCP
IP
FTP
HTTP
TELNET
IRC
ICQ
PROTOCOLO TCP / IP
El protocolo TCP/IP (Transmition Control Protocol/Internet Protocol) hace posible enlazar cualquier tipo de computadoras, sin importar el sistema operativo que usen o el fabricante.
Este protocolo fue desarrollado originalmente por el ARPA (Advanced Research Projects Agency) del Departamento de Defensa de los Estados Unidos.
Actualmente, es posible tener una red mundial llamada Internet usando este protocolo.
Este sistema de IP permite a las redes enviar correo electrónico (e-mail), transferencia de archivos (FTP) y tener una interacción con otras computadoras (TELNET)no importando donde estén localizadas, tan solo que sean accesibles a través de Internet.
Para entender el funcionamiento de los protocolos TCP/IP debe tenerse en cuenta la arquitectura que ellos proponen para comunicar redes.
Tal arquitectura ve como iguales a todas las redes a conectarse, sin tomar en cuenta el tamaño de ellas, ya sean locales o de cobertura amplia.
Define que todas las redes que intercambiarán información deben estar conectadas a una misma computadora o equipo de procesamiento (dotados con dispositivos de comunicación); a tales computadoras se les denominan compuertas, pudiendo recibir otros nombres como enrutadores o puentes.
PROTOCOLO TCP / IP
DIRECCIONES IP
Para que en una red dos computadoras puedan comunicarse entre sí ellas deben estar identificadas con precisión
Este identificador puede estar definido en niveles bajos (identificador físico) o en niveles altos (identificador lógico) de pendiendo del protocolo utilizado.
TCP/IP utiliza un identificador denominado dirección Internet o dirección IP, cuya longitud es de 32 bits.
La dirección IP identifica tanto a la red a la que pertenece una computadora como a ella misma dentro de dicha red.
CARACTERÍSTICAS DE UNA DIRECCIÓN IP
Longitud de 32 bits.
Identifica a las redes y a los nodos conectados a ellas.
Especifica la conexión entre redes.
Se representan mediante cuatro octetos, escritos en formato decimal, separados por puntos